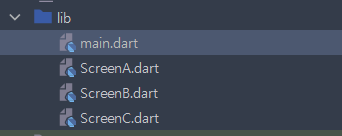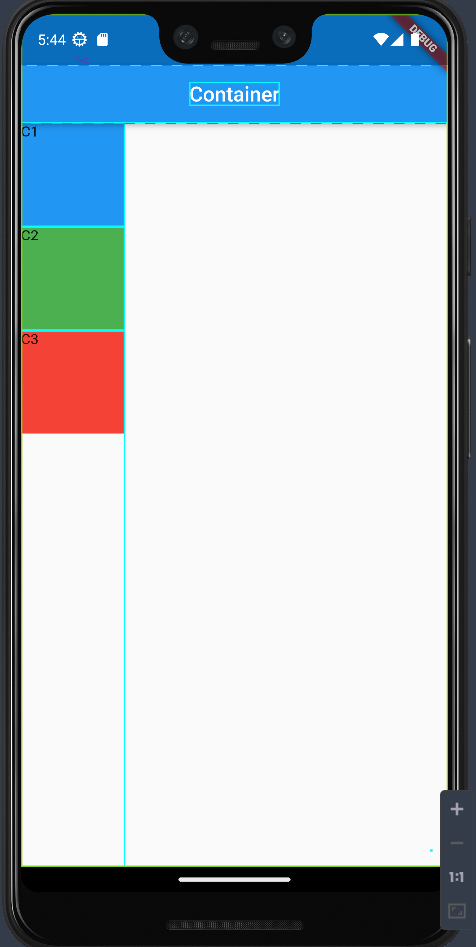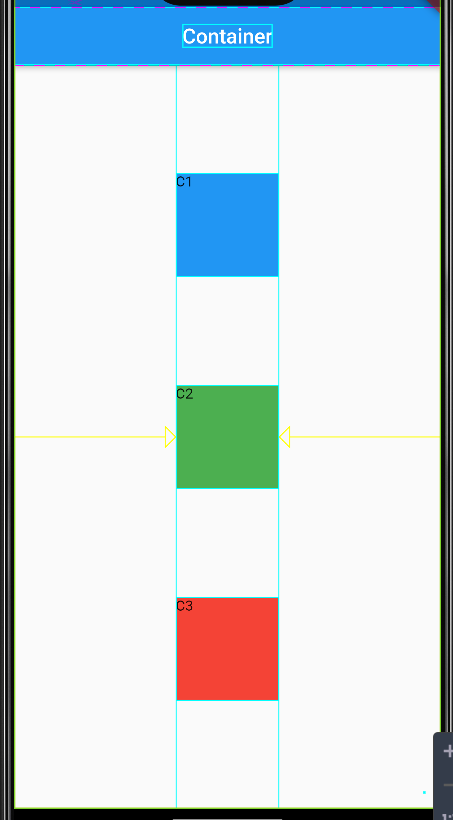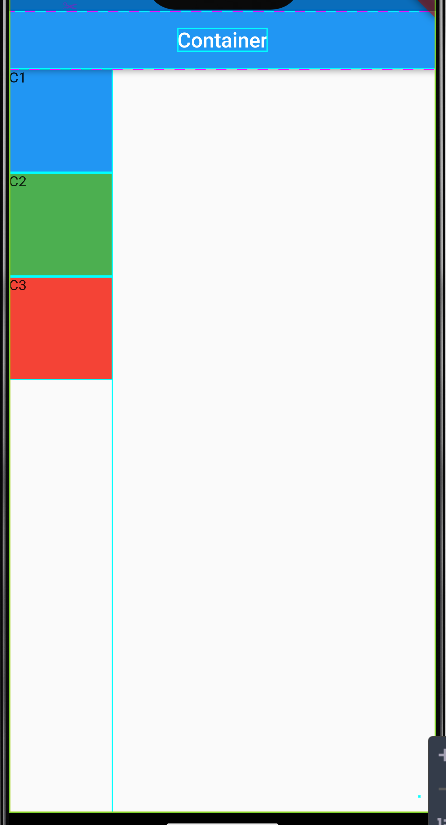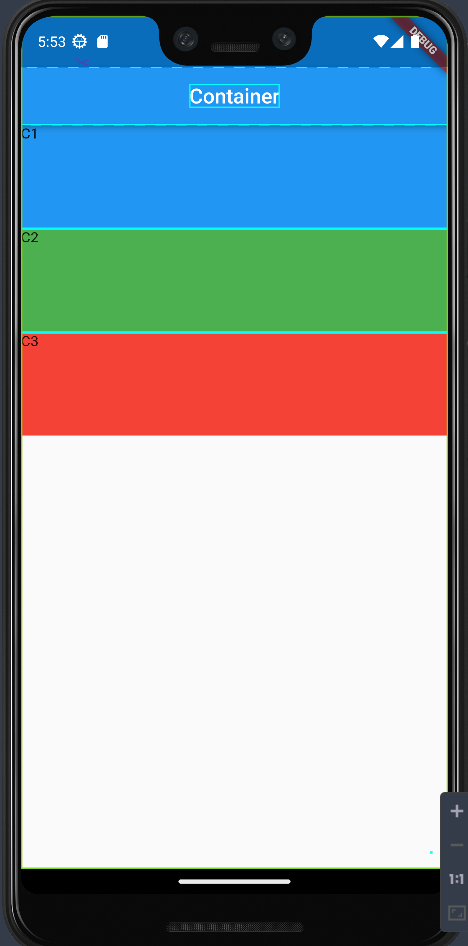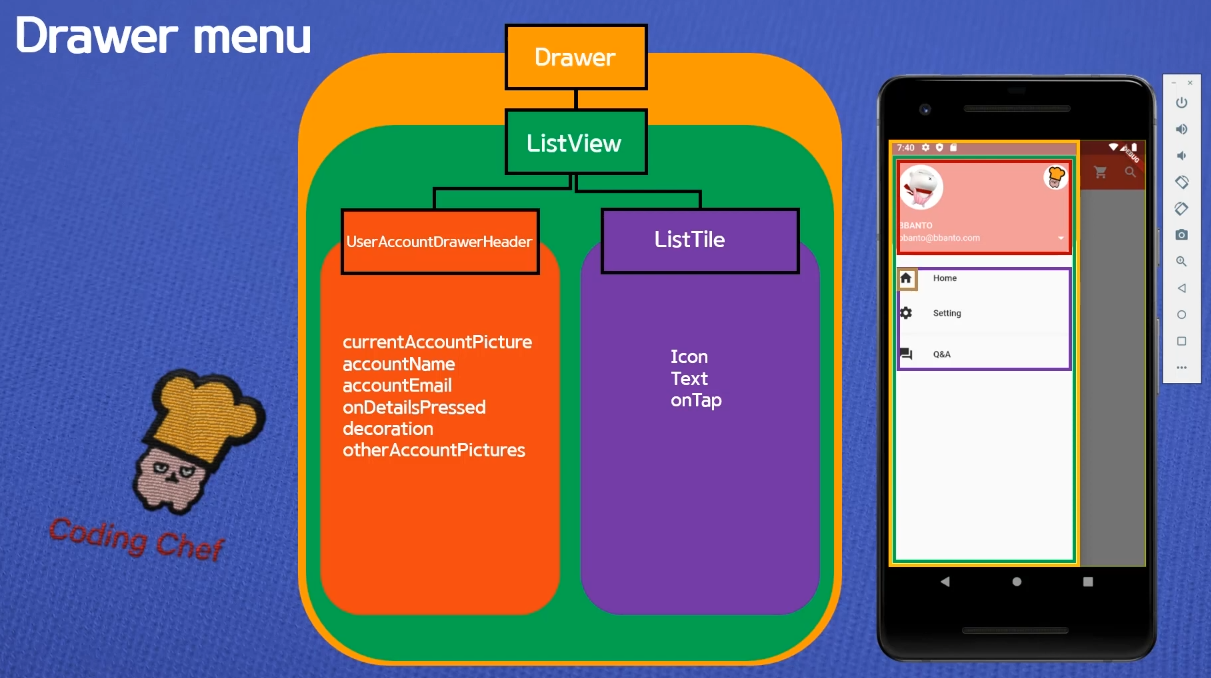온보딩 스크린은 앱을 처음 설치했을 때 간단한 안내사항 및 튜토리얼 같은 것을 안내하는 페이지
1. 구현을 위해 다음 패키지를 설치해야한다
introduction_screen: ^3.1.2
https://pub.dev/packages/introduction_screen
introduction_screen | Flutter Package
Introduction/Onboarding package for flutter app with some customizations possibilities
pub.dev
2. 파일은
main.dart (기본 화면) - 앱의 메인화면이 시작 될 것
onboarding.dart (온보딩 스크린 꾸미기)
3. main.dart
Elevated버튼 부분에서 push 대신 pushReplacement를 사용했는데 뒤로가기 버튼을 없앨 수 있다.
MaterialApp의 홈부분에서 MyPage로 가는게 아니라 OnBoardingPage로 연결되는 것이 포인트
(사실 온보딩페이지는 1번만 보여주고 그 다음부터는 보여주면 안되는 것이지만 우리는 연습을 위해서 이렇게 함)
import 'package:flutter/material.dart';
import 'onboarding.dart';
void main() {
runApp(const MyApp());
}
class MyApp extends StatelessWidget {
const MyApp({Key? key}) : super(key: key);
@override
Widget build(BuildContext context) {
return const MaterialApp(
home: OnBoardingPage(),
);
}
}
class MyPage extends StatelessWidget {
const MyPage({Key? key}) : super(key: key);
@override
Widget build(BuildContext context) {
return Scaffold(
appBar: AppBar(
title: const Text('Main page'),
),
body: Center(
child: Column(
mainAxisAlignment: MainAxisAlignment.center,
children: [
const Text(
'Main Screen',
style: TextStyle(fontWeight: FontWeight.bold, fontSize: 25),
),
ElevatedButton(
onPressed: () {
Navigator.of(context).pushReplacement(
MaterialPageRoute(builder: (context) => const OnBoardingPage()));
},
child: const Text('Go to onboarding Screen'))
],
),
),
);
}
}
4. onboarding.dart
우선 IntroductionScreen에 보면 아주 다양한 속성들을 가지고 있는데 여기서 우리는 아래 속성들을 편집할 예정
page: 배치할 페이지 꾸미는 부분
done: 마지막 화면에 띄워줄 글씨
onDone: 마지막 화면에서 메인 페이지로 연결
next: 다음 화면 표시할 것 (우리는 forward 아이콘 사용)
showSkipButton (skip버튼 사용 여부)
skip: 화면에 표시할 것
dotsDecoration: 화면 진행상황 표시 점을 꾸미기
curve: 에니메이션 효과 넣기
import 'package:flutter/material.dart';
import 'package:introduction_screen/introduction_screen.dart';
import 'main.dart';
class OnBoardingPage extends StatelessWidget {
const OnBoardingPage({Key? key}) : super(key: key);
@override
Widget build(BuildContext context) {
return IntroductionScreen(
pages: [
PageViewModel(
title: 'Welcome to my app',
body: 'This is the first Page',
image: Image.asset('image/page1.png'),
decoration: getPageDecoration()),
PageViewModel(
title: 'Welcome to my app',
body: 'This is the second Page',
image: Image.asset('image/page2.png'),
decoration: getPageDecoration()),
PageViewModel(
title: 'Welcome to my app',
body: 'This is the third Page',
image: Image.asset('image/page3.png'),
decoration: getPageDecoration()),
],
done: const Text('Done!'),
onDone: () {
Navigator.of(context)
.pushReplacement(MaterialPageRoute(builder: (context) => const MyPage()));
},
next: const Icon(Icons.arrow_forward),
showSkipButton: true,
skip: const Text("Skip"),
dotsDecorator: DotsDecorator(
color: Colors.cyan,
size: const Size(10, 10),
activeSize: const Size(22, 10),
activeShape:
RoundedRectangleBorder(borderRadius: BorderRadius.circular(24))),
curve: Curves.bounceOut,
);
}
}
PageDecoration getPageDecoration() {
return const PageDecoration(
titleTextStyle: TextStyle(fontSize: 28, fontWeight: FontWeight.bold),
bodyTextStyle: TextStyle(
fontSize: 18,
color: Colors.blue,
),
imagePadding: EdgeInsets.only(top: 40),
pageColor: Colors.orange,
);
}
페이지별로 동일한 데코레이션을 모든 페이지마다 따로 코드를 작성한다면 너무 비효율적임
그래서 우리는 pageDecoration메서드를 만들어서 decoration을 함수 호출방식으로 사용
반복작업을 효과적으로 바꿈
'플로터(Flutter) > 기본' 카테고리의 다른 글
| 안드로이드 스튜디오, Dart 편집 단축키 (0) | 2023.01.12 |
|---|---|
| (코딩쉐프) 순한 맛 시즌 2 - 리스트뷰빌더 (0) | 2023.01.12 |
| (코딩쉐프) 23강 Navigator2 , route (0) | 2023.01.04 |
| (코딩쉐프) 22강 Navigator 1 (0) | 2023.01.03 |
| (코딩쉐프) 21강 Column widget, Row widget (0) | 2023.01.03 |